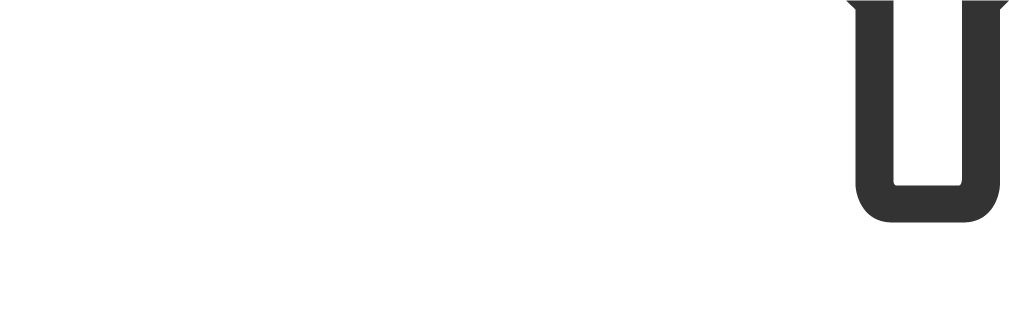
1. Open Outlook 98/2000/XP or Outlook Express 5/6 and View Existing Accounts. If this is the first time that you have opened this program, it may lead you directly to the wizard. In that case go ahead and enter all of the information requested and skip down to step 2. If the wizard does not start, click on the Tools menu and then click on Accounts or E-mail Accounts, whichever is listed in the drop-down menu. Click on the Mail tab or Add New E-mail Account and you should see a window asking you to choose a server type.
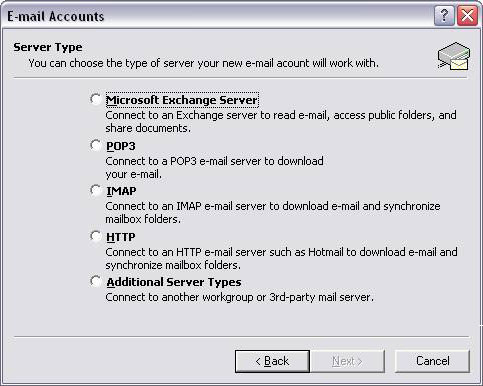
2. Choose the Access Method you would like to Use. The only option currently available to SU students is IMAP.
3. Add the New E-mail Account. Choose your server type and click the next button. The following window will have several fields in need of data. Use the examples below to help you in filling them out. The student e-mail server addresses are listed in their appropriate fields in the examples below. (Outlook 98/2000 and Outlook Express will look different but the information will be the same.)
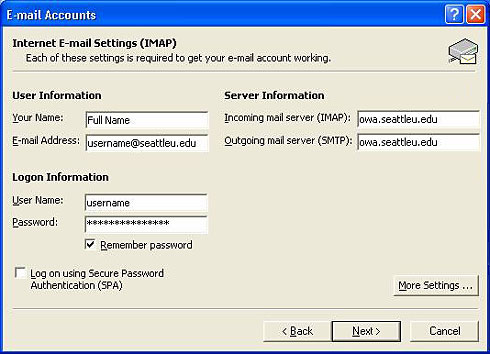
4. Select Authentication on Outgoing (SMTP) Server. Click on the More Settings button and select the Outgoing Server tab from the following dialogue box. Select the My outgoing server (SMTP) requires authentication check box.
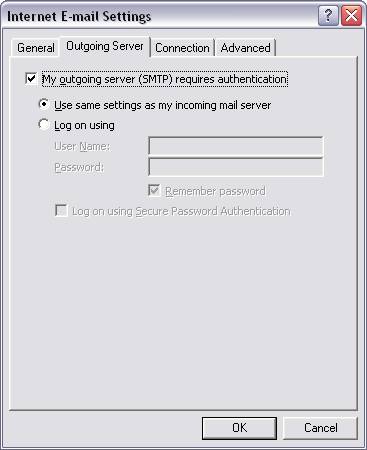
5. Make the Proper Security Settings for Server Access. You also need to enable SSL (Secure Socket Layer) for both the incoming and outgoing servers for outlook 2003 only, for outlook 2007 its SSl for incomeing and TSL for outgoing. Just click the two boxes associated with each server as shown below.
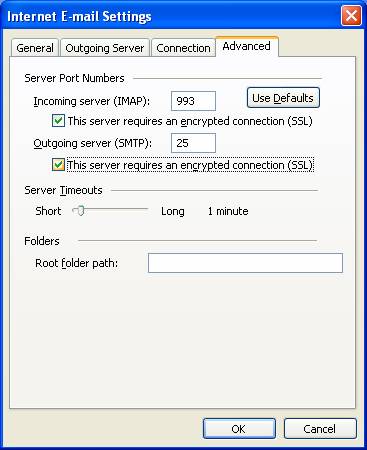
From here, click OK and you have completed the Outlook setup.
Technology Help Desk
Sullivan Hall Room 311
206-398-4178
lawhelp@seattleu.edu
Hours
Monday-Friday: 9:00 a.m. to 6:00 p.m.